Home > Tutorial Wordpress > Cara Install dan Mengedit Wordpress Secara Offline
Cara Install dan Mengedit Wordpress Secara Offline
Posted on Selasa, 23 Oktober 2012 by do it your self
Mungkin anda baru tahu yang namanya Blog Wordpress dengan Hosting Sendiri alias Self Hosting bisa di install dalan PC anda secara offline. Yah ini itung-itung buat latihan saja sebelum blog anda benar-benar di instal di Hosting yang anda sewa.
Sebelum anda bisa melakukannya persiapkanlah hal-hal berikut ini :
Server Xampp (pada waktu nyoba saya pake ini), bisa di Download Disini.
Setelah itu Download juga Wordpress, anda bisa mendapatkannya Disini.
Setelah kedua file tersebut ada, anda memulainya dengan menginstall Xampp. Disini saya anggap xampp telah diinstal dengan baik dalam PC anda. Buka program dan jalankan dua opsi yang ada didalamnya, yaitu apache, MySql dan FileZilla (tampak seperti gambar dibawah).
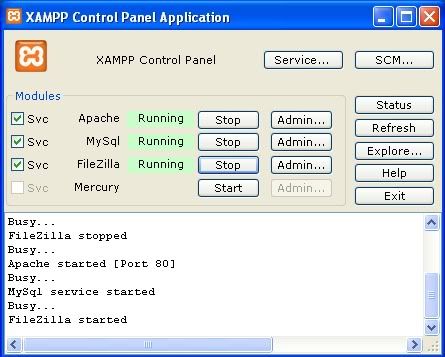
WordPress yang sudah di Download tadi sekarang kamu ekstract. Dan letakkan di dalam folder C:xampphtdocs, tempat program xampp terinstall tadi.
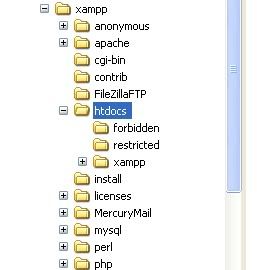
Di dalam folder wordpress itu ada file yang namanya “wp-config-sample.php”. Edit file itu menggunakan Notepad.
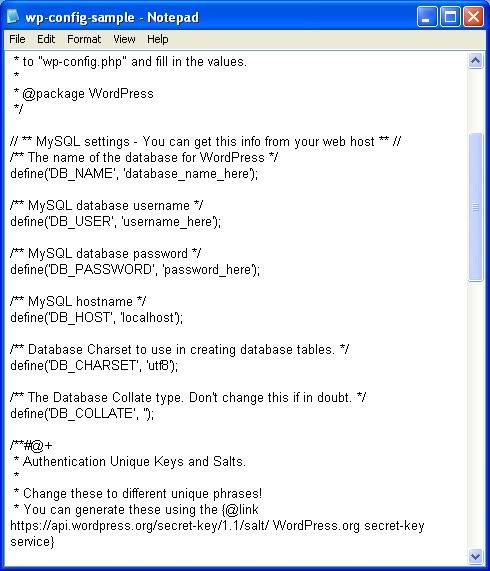
Yang akan di edit:
// ** MySQL settings - You can get this info from your web host ** //
/** The name of the database for WordPress */
define('DB_NAME', 'wordpress');
/** MySQL database username */
define('DB_USER', 'root');
/** MySQL database password */
define('DB_PASSWORD', '');
/** MySQL hostname */
define('DB_HOST', 'localhost');
/** Database Charset to use in creating database tables. */
define('DB_CHARSET', 'utf8');
/** The Database Collate type. Don't change this if in doubt. */
define('DB_COLLATE', '');
Kemudian Save.
Pada aplikasi Xampp Control Panel tadi (yang tempat kamu mencentang tiga bagian tadi), klik tombol Admin pada bagian Apache.
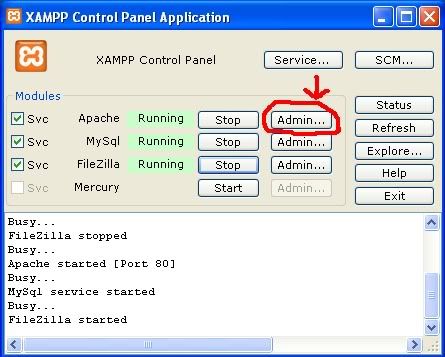
Ada pilihan bahasa, pake saja bahasa inggris.

Setelah terbuka, akan ada tampilan warna orange di bagian kiri. Cari bagian “Tools’ dan klik “PhpMyAdmin”. Atau langsung saja ketik “http://localhost/phpmyadmin/”.
Disini kita akan membuat yang namanya Database. Pada bagian Create New Database, isi dengan kata “wordpress” (nggak pake tanda petik). Setelah itu Create.
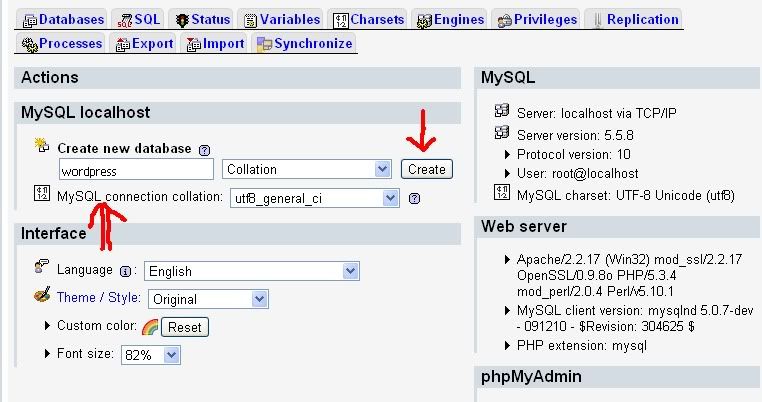
Sampai disini Database-nya sudah jadi.
Beralih ke tempat lain, pada tab baru browser, ketikkan “http://localhost/wordpress/” (tanpa tanda petik). Akan muncul tampilan seperti ini.
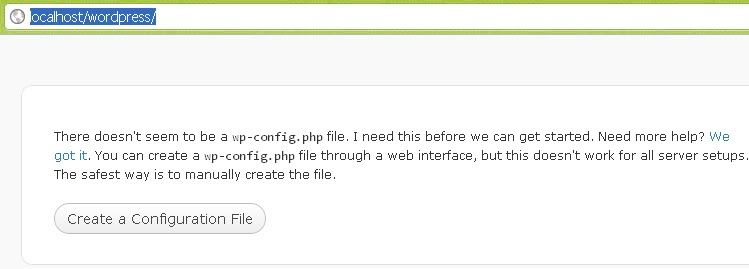
Klik Create Configuration File. Kalo ada muncul tombol Let’s Go!, klik saja itu.
Isi bagian ini seperti di gambar. Username diganti dengan Root dan Passwordnya dikosongkan saja. Seperti yang diedit sebelumnya. Dan klik Submit.
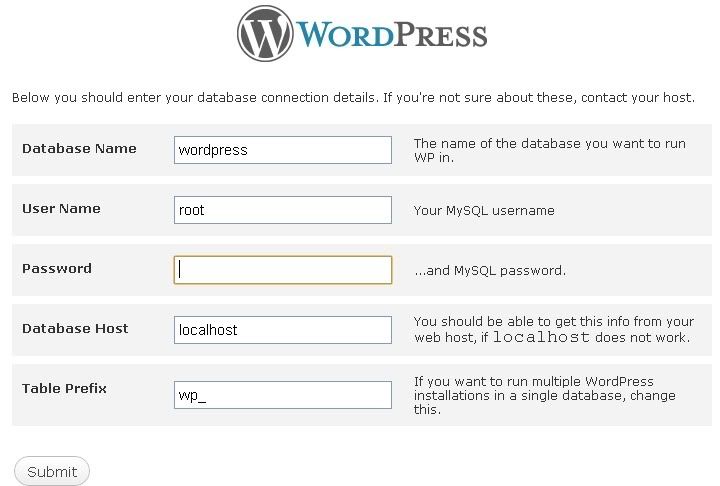
Sampai disini sudah masuk. Tinggal mengisi beberapa hal lagi yang agak personal.
Setelah bagian di atas, akan ada tampilan baru yang membimbing kita untuk memasukkan informasi bila ingin login ke wordpress yang sudah kita buat ini. Isi sesuai dengan data kamu.
Kini wordpress offline sudah jadi.
Selamat sekarang anda sudah bisa mengubek-ubek wordpress layaknya anda sedang online.
Sebelum anda bisa melakukannya persiapkanlah hal-hal berikut ini :
Server Xampp (pada waktu nyoba saya pake ini), bisa di Download Disini.
Setelah itu Download juga Wordpress, anda bisa mendapatkannya Disini.
Setelah kedua file tersebut ada, anda memulainya dengan menginstall Xampp. Disini saya anggap xampp telah diinstal dengan baik dalam PC anda. Buka program dan jalankan dua opsi yang ada didalamnya, yaitu apache, MySql dan FileZilla (tampak seperti gambar dibawah).
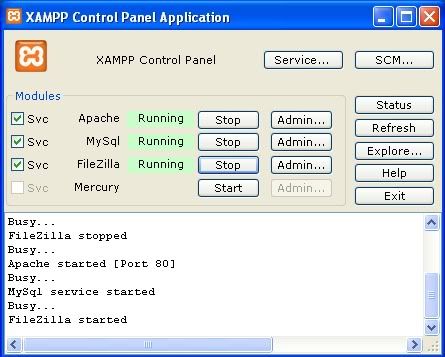
WordPress yang sudah di Download tadi sekarang kamu ekstract. Dan letakkan di dalam folder C:xampphtdocs, tempat program xampp terinstall tadi.
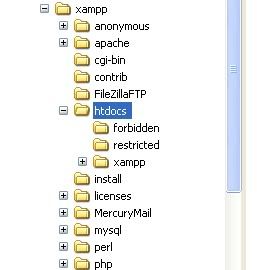
Di dalam folder wordpress itu ada file yang namanya “wp-config-sample.php”. Edit file itu menggunakan Notepad.
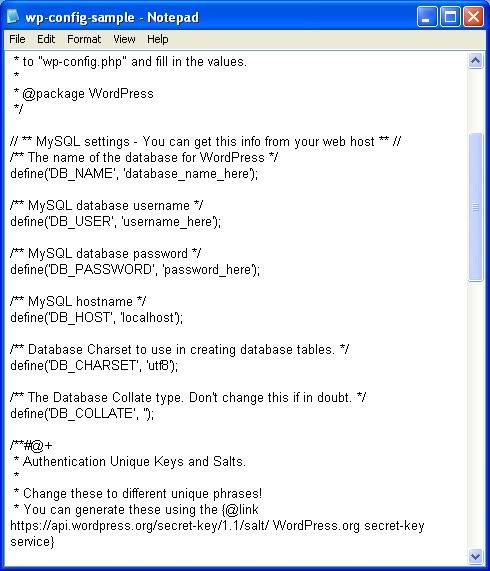
Yang akan di edit:
// ** MySQL settings - You can get this info from your web host ** //
/** The name of the database for WordPress */
define('DB_NAME', 'wordpress');
/** MySQL database username */
define('DB_USER', 'root');
/** MySQL database password */
define('DB_PASSWORD', '');
/** MySQL hostname */
define('DB_HOST', 'localhost');
/** Database Charset to use in creating database tables. */
define('DB_CHARSET', 'utf8');
/** The Database Collate type. Don't change this if in doubt. */
define('DB_COLLATE', '');
Pada aplikasi Xampp Control Panel tadi (yang tempat kamu mencentang tiga bagian tadi), klik tombol Admin pada bagian Apache.
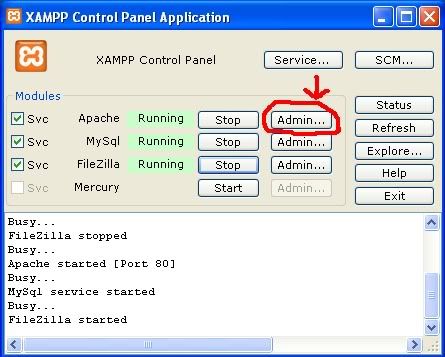
Ada pilihan bahasa, pake saja bahasa inggris.

Setelah terbuka, akan ada tampilan warna orange di bagian kiri. Cari bagian “Tools’ dan klik “PhpMyAdmin”. Atau langsung saja ketik “http://localhost/phpmyadmin/”.
Disini kita akan membuat yang namanya Database. Pada bagian Create New Database, isi dengan kata “wordpress” (nggak pake tanda petik). Setelah itu Create.
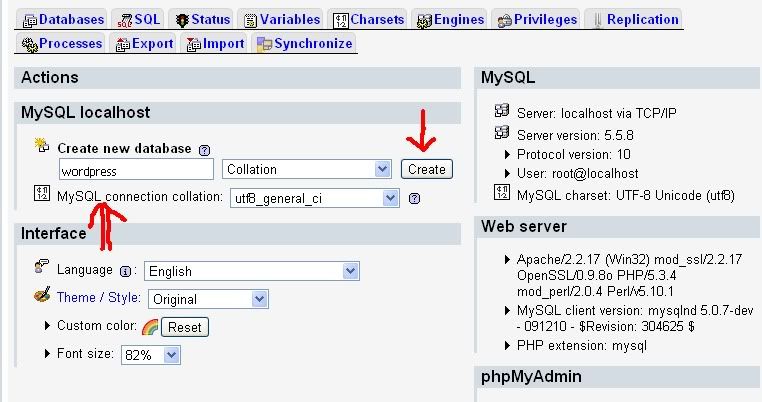
Sampai disini Database-nya sudah jadi.
Beralih ke tempat lain, pada tab baru browser, ketikkan “http://localhost/wordpress/” (tanpa tanda petik). Akan muncul tampilan seperti ini.
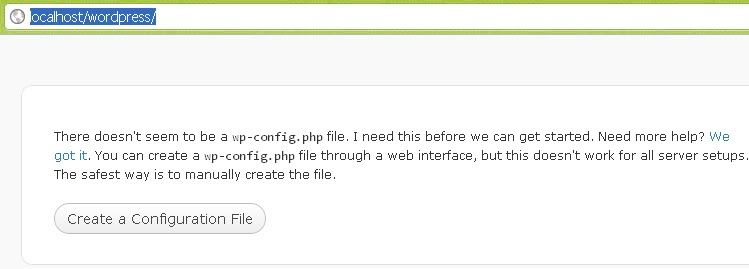
Klik Create Configuration File. Kalo ada muncul tombol Let’s Go!, klik saja itu.
Isi bagian ini seperti di gambar. Username diganti dengan Root dan Passwordnya dikosongkan saja. Seperti yang diedit sebelumnya. Dan klik Submit.
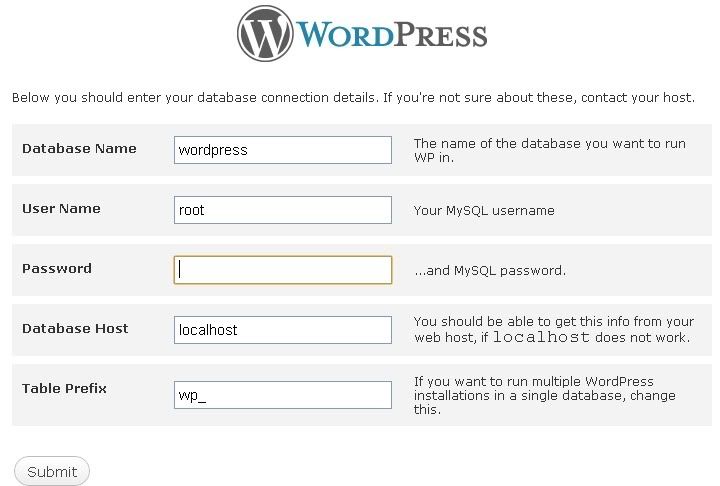
Sampai disini sudah masuk. Tinggal mengisi beberapa hal lagi yang agak personal.
Setelah bagian di atas, akan ada tampilan baru yang membimbing kita untuk memasukkan informasi bila ingin login ke wordpress yang sudah kita buat ini. Isi sesuai dengan data kamu.
Kini wordpress offline sudah jadi.
Selamat sekarang anda sudah bisa mengubek-ubek wordpress layaknya anda sedang online.
Artikel Terkait
Category Article Tutorial Wordpress
Arsip Blog
-
▼
2012
(4523)
-
▼
Oktober
(2077)
- 8 Hal yang Tak Boleh Dikatakan Pada Calon Pengantin
- 7 Tipe Pria di Internet
- Di China Ada Nenek-Nenek Berumur 1 Tahun!
- Bangkit Dari Putus Cinta? Ini Triknya
- Cara Membuat Efek Petir di Blog
- Jamur Truffle, Jamur Termahal di Dunia
- Prediksi Togel Hongkong Hari Ini Kamis 01 November...
- Prediksi Togel Singapura Kamis 01 November 2012
- Prediksi Togel hari Ini (Kamis 01 November 2012) T...
- Berbagai Bentuk Buah-Buahan yang Unik dan Lucu
- Jangan Menyimpan Kaleng Cola Di Freezer Atau Begin...
- Pasangan Kolombia Lahirkan Bayi Jelmaan Setan?
- Indahnya Pelangi Moon Bow Dimalam Hari
- VIA ARTiGO A1250, PC Terkecil di Dunia dengan Pros...
- 10 Musium paling menakutkan di dunia
- 10 Laga terbaik sepanjang sejarah sepak bola dunia
- Kepribadian Cewe berdasarkan cara duduknya
- 10 tembok paling bersejarah di dunia
- 10 Bandara terbaik di dunia
- Hutan Raje Mandare yang penuh dengan keanehan
- Fakta Menarik dari Alat Kelamin Pria
- Musim Hujan Bikin Orang Makin Galau, Kamu Termasuk?
- Tenis Meja : Apa Istimewanya ?
- 10 Hand Phone/HP terunik di dunia
- Kota termacet di dunia
- Kulam, Ilmu Voodoo dari Filipina
- Foto-Foto Ular Memangsa Manusia
- Unik: Jalan Tol Antar Gedung Di Jepang
- Kejadian aneh yang tidak masuk logika
- Fakta unik tentang negara Korea Utara
- Fakta unik tentang Ikan di Dunia
- 7 Jenis Jerawat Paling Umum Ditemui
- Mitos, Tsunami Jepang Akibat Ikan Lele Raksasa
- Tips jika HP tercebur ke air
- Dilarang Menggunakan Celana Melorot di Wilayah ini!
- Menambahkan gadget di header blog
- Cara memanipulasi jumlah komentar blog
- Sosok ilmuwan Muslim yang terlupakan
- Inilah 10 Sate Terunik di Indonesia
- Cara mengatasi/mengobati kulit kaki pecah dan kapalan
- Dampak Buruk Sering Curhat Masalah Cinta dengan Sa...
- Inilah 10 Tempat Ziarah Terseram Di Dunia
- Planet Theia, Benda Besar Yang Menabrak Bumi
- Makhluk-makhluk ini Mata Rantai Evolusi yang Hilang?
- “Moses Bridge” Jembatan yang Membelah Sungai di Be...
- Patung Wisnu Kencana Tertinggi di Dunia
- 4 Miss World Paling Kontraversial di Dunia
- Cara ngecek suhu/temperatur panas komputer
- Cara memperbaiki dokumen MS Office yang rusak
- 10 Tipe Cewek Berdasarkan Bentuk Payudara
- Wujud Asli Dari Firefox
- 7 Minuman Keras Asli Indonesia
- Mengapa Banyak Artis Korea Bunuh Diri?
- 12 Peristiwa Berdarah Sepakbola Terburuk Dalam 3 D...
- Sosok Dan Pesona Ibukota Jakarta Pada Tahun 1970-an
- 5 Kisah Penghargaan/hadiah Paling Aneh Di Dunia
- Hal-hal pemicu keluarnya kentut
- Inilah hewan yang bisa memprediksi cuaca
- 10 Masjid tertua di dunia
- Foto-foto Kapal Titanic dari proses pembuatan samp...
- 10 Hasil Penelitian Menarik tentang Orgasme
- Benarkah Payu Dara besar tidak nyaman saat bercinta
- Roler Coaster yang bikin mendebarkan jantung
- Cara Asik Jaga Kesehatan Kulit
- Alat-alat kreatif untuk di dapur
- Inilah 5 Tanda Tangan Termahal Di Dunia
- Tampang Bintang Rock pada Masa Muda dan Tua
- VIDEO Badai Sandy Tertangkap Kamera dari Luar Angkasa
- Makan Ini Ternyata Bisa Untuk Mengembalikan Mood B...
- Tips Jika Terjebak Jatuh Cinta Dalam 'Friend Zone'
- Bersyukurlah Atas Hp Yang Anda Miliki!!
- Ciri-Ciri Pria yang Mempunyai Masa Depan Cerah
- Rajanya Twitter, Bukan Orang Terkenal, 1,8 Juta Fo...
- Menyibak Misteri Pohon Zaitun Tempat Yesus Berdoa
- Suku Maya Protes Ramalan Kiamat Demi Keuntungan Bi...
- Rudal Iran Itu Bernama “Nabi Agung 7”
- Kostum Jadul Para Superhero, Hulk-nya Dijamin Ngak...
- 6 Tips Mengatasi Bau Kaki
- 4 Kebudayaan Jepang yang Unik dan Gila
- 6 Mitos Pria yang Mulai Kadaluwarsa
- Gaet Pasangan, Monyet Berlumur Air Seni
- 10 Cerutu Termahal Di Dunia
- 8 Fakta Menarik tentang Kota Seoul
- Perbedaan Lama Durasi Puasa Di Berbagai Belahan Dunia
- Iklan 'Diskon TKW' Menghina Harga Diri Bangsa Indo...
- Mengungkap asal usul Patih Gajah Mada yang misterius
- Kuil Putih, Mahakarya Sang Seniman Eksentrik
- Sayuran raksasa pemecah rekor
- [renungan] Belajar Tentang Kehidupan dari Johnny Depp
- Demi Perluas Masjid Nabawi, Makam Nabi Muhammad Ak...
- Foto badai Sandy diatas patung Liberty | Asli atau...
- Kumpulan Kata Kata Mutiara Persahabatan Sejati
- Mengungkap Legenda Taman Gantung Babylonia
- Tokyo Skytree, Menara Tertinggi di Dunia
- Inilah Arti Kata Ciyus, Miapah, Cemungudh, dll...
- Mitos asal muasal larangan menikah orang jawa dan ...
- Candi-candi terindah di India dan sekitarnya
- "dia Cinta Aku Nggak Sih?" Liat Saja Pupil Matanya
- 7 Jenis Pahala Yang Dapat Dinikmati Selepas Mati
- 7 Gunung Berwajah Manusia yang Terkenal di Dunia
-
▼
Oktober
(2077)